本記事でまとめるのは、表題のとおり同ネットワーク内の特定のPC間でだけフォルダを共有する方法。
しかも、今回はWindows7の共有フォルダにWindows10からアクセスしてみた。
2020年1月14日にはWindows7の延長サポートが終了すると言われているのに何を今さらって感じなんだけど、企業などではまだこういうシチュエーションもあるかもしれないね。
なお、本記事は備忘録を兼ねている、というか99%はただの個人的なメモ書きです。
やってみたらできたという日記レベルの内容。
でもググってもあまりどんぴしゃな情報が見当たらなかったので、極一部の人には参考になるかもしんない・・・。
質問には多分答えられません。
お試しになる場合はくれぐれも自己責任でお願いします。
むしろ「それじゃまずいよ」ってところがあったら教えてください(汗
目次
windows10からwindows7の共有フォルダを参照する手順
特定のPC間のみ共有を許可する場合、「参照される側」と「参照する側」いずれのPC上でもそれぞれ確認や設定を行う必要がある。
今回は参照される側がWindows7、参照する側がWindows10で試してみた。
Windows7同士でも基本的にはやることは変わらない。
参照される側(windows7)の操作
参照される側で必要な操作や確認は以下のとおり。
- 共有詳細設定の変更
- 共有フォルダを作る
- ユーザードメインとユーザーネーム、パスワードを確認する
本記事では共有したいフォルダの名称を「A」として説明していく。
1.共有詳細設定の変更(参照される側)
コントロールパネルを開いて「ネットワークとインターネット」→「ホームグループと共有に関するオプションの選択」→「共有の詳細設定の変更…」を選択。
次の画面で画像↓のようにチェックを入れよう。
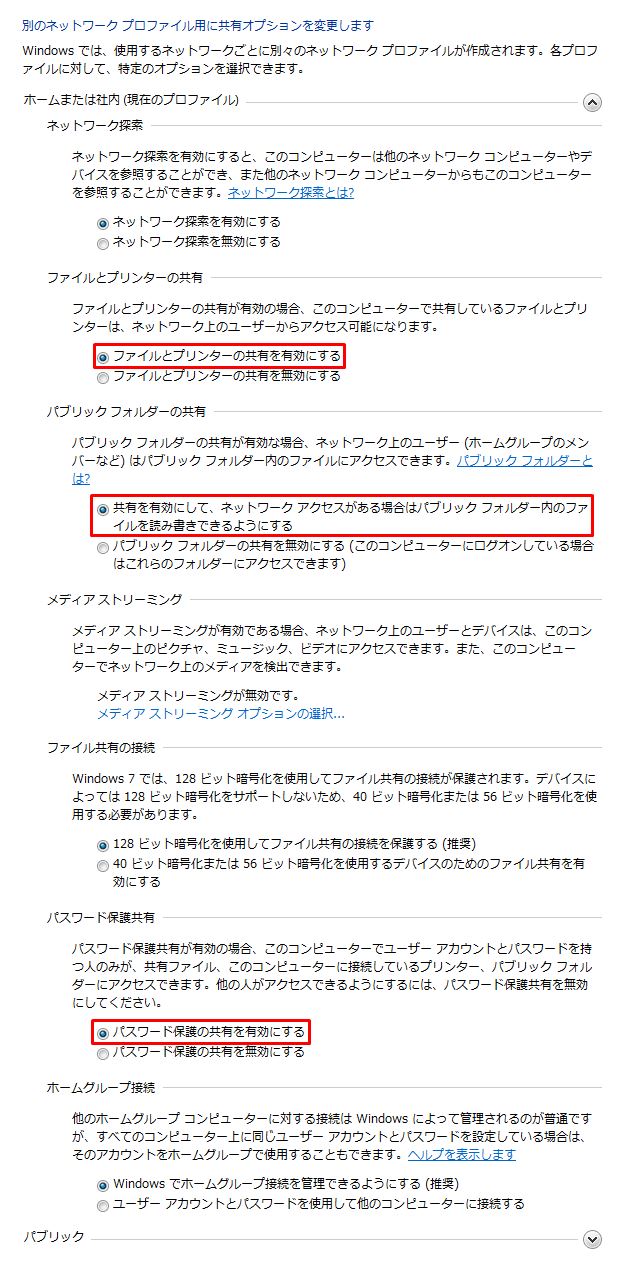
特に次の3つは要チェック↓
- ファイルとプリンターの共有を有効にする
- 共有を有効にして、ネットワーク アクセスがある場合はパブリック フォルダー内のファイルを読み書きできるようにする
- パスワード保護の共有を有効にする
2.共有フォルダを作る(参照される側)
共有したいフォルダを右クリックしてプロパティを選択し、共有タブから「詳細な共有」を選択。

「このフォルダを共有する」にチェックを入れよう。
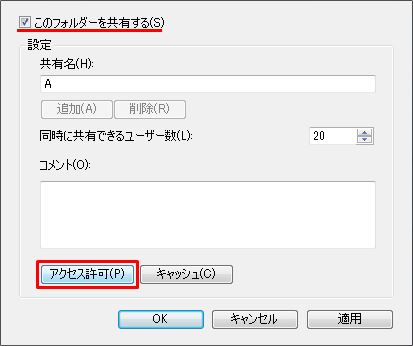
お好みで「アクセス許可」から「フルコントロール・変更・読み取り」の設定をする。
許可・拒否の下にあるチェックボックスに必要に応じてチェックを入れよう。

同じフォルダを右クリックし、「共有」→「特定のユーザー…」を選択。
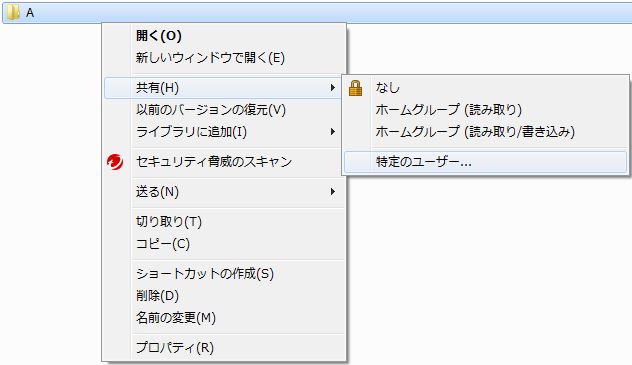
「Everyone」を選択して「追加」をクリック。
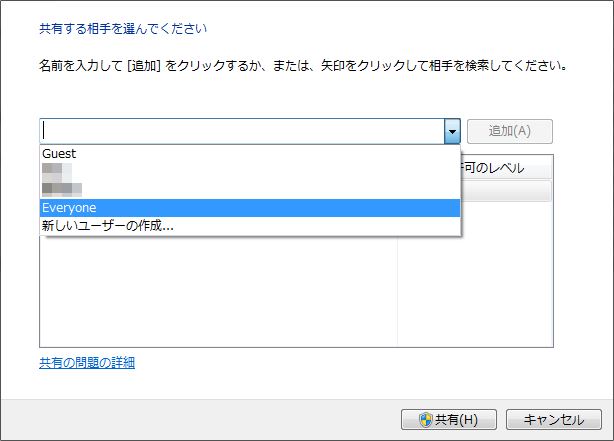
アクセス許可のレベルをクリックすると「読み取り」のみと「読み取り/書き込み」を選択可能。
先の「フルコントロール・変更・読み取り」と同じ設定を選んでおこう。
どちらが優先されるかどうかは試してないのでわからない。
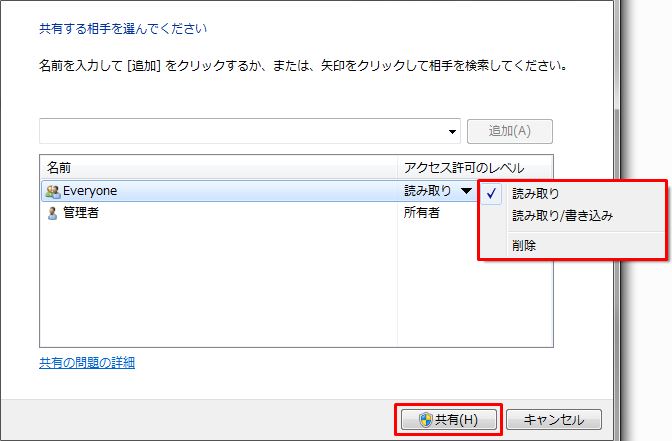
3.ユーザードメインとユーザーネーム、パスワードを確認する(参照される側)
ユーザードメインとユーザーネームはコマンドプロンプトにて確認。
ウィンドウズアイコン+Rで「ファイル名を指定して実行」を表示
「cmd」と入力してコマンドプロンプトを起動
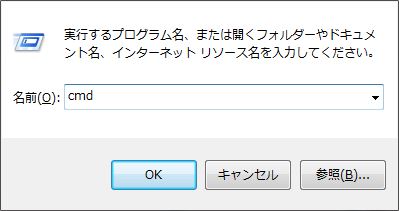
「set user」と打ち込み、USERDOMAINとUSERNAMEの横に表示される文字列をメモしておこう。
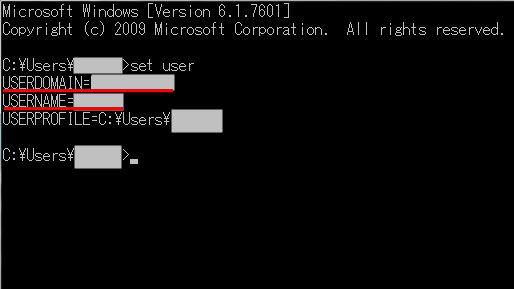
パスワードはPCを立ち上げるたびに入力するパスワードのこと。
パスワードを使用していない場合(PC起動後にノンストップでデスクトップが表示される場合)はメモ不要。
(Windows10を参照しにいく場合はMicrosoftのアカウントと紐付けがされるため、Microsoftのアカウントのパスワードが必要かもしれない。未確認。)
勝手に共有される「User」の共有を解除
windows7の仕様なのか何なのかよくわからないけど、フォルダを1つでも共有すると勝手に「User」というフォルダも共有される(デフォルトでも共有されている)。
これを削除したい場合は、Cドライブ内の「ユーザー」というフォルダを右クリックし、プロパティ→共有タブ→詳細な共有と進み、「このフォルダを共有する」のチェックを外せばOK。
参照する側(Windows10)の操作
参照する側で必要な操作や確認は以下のとおり。
- 共有詳細設定の変更
- Windows 資格情報の追加
- 参照トライ!(参照方法)
Windows10でコントロールパネルを開く方法
いずれもコントロールパネルから設定する。
というわけでまずはWindows10のコントロールパネルの表示方法から。
画面左下のwindowsのロゴをクリックし、表示されるスタートメニュー一覧から「Windowsシステムツール」を選択。
「Windowsシステムツール」の中にコントロールパネルがあるぞ。
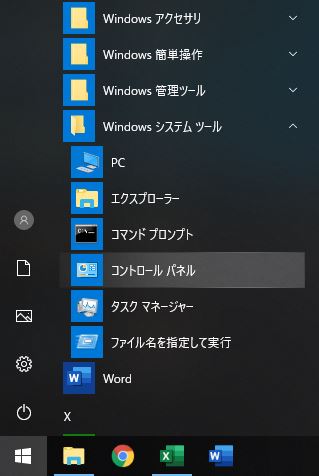
ただ、今後はアップデートでコントロールパネルが廃止されるという噂もある。
コントロールパネルが廃止されたら、左下のwindowsのロゴを右クリックすると現れる「設定」や「検索」などからそれっぽいところを探してみておくれ。
1.共有詳細設定の変更(参照する側)
参照する側でも共有オプションの設定を確認しておこう。
参照される側(Windows7)の操作の「1.共有詳細設定の変更」と同様、「ネットワークとインターネット」→「ホームグループと共有に関するオプションの選択」→「共有の詳細設定の変更…」と進む。
「ネットワーク探索を有効にする」にチェック。
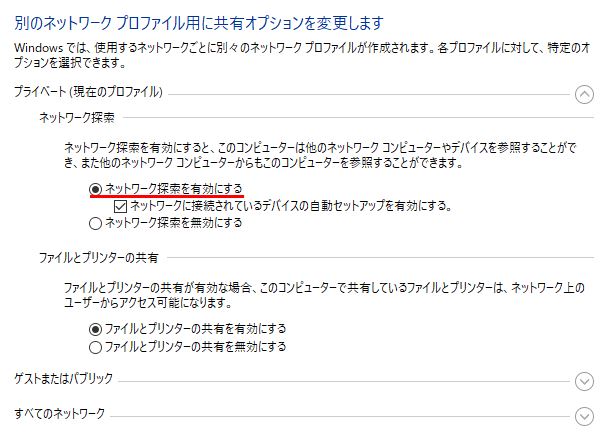
2.Windows 資格情報の追加(参照する側)
コントロールパネルから「ユーザー アカウントと家族のための安全設定」→「資格情報マネージャー」と進む。
「Windows 資格情報の追加」をクリック。
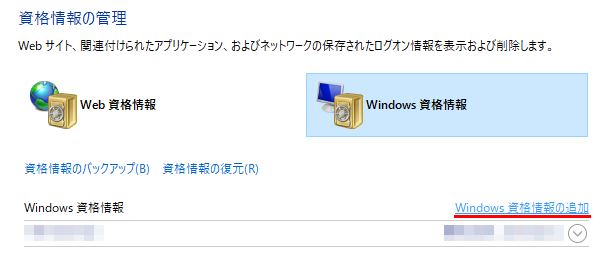
すると次のような画面が表示される。
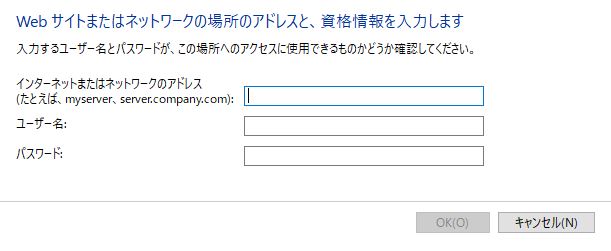
ここで、先ほど「参照される側のPC」で確認したユーザードメイン、ユーザーネーム、パスワードを使用する。
「インターネットまたはネットワークのアドレス」にユーザードメインを、
「ユーザー名」にはユーザーネームを、
「パスワード」には参照される側のパスワードを入力してOKをクリック。
3.参照トライ!(参照方法)(参照する側)
エクスプローラー(何でもいいからフォルダ)を開き、左側のツリーに表示される「ネットワーク」を選択。
接続可能な「コンピューター」が表示されるので、参照される側のPCとユーザードメインが一致するアイコンをクリックしよう。
無事に共有ファイルを参照できたら成功!
まとめ│特定のWindows10からWindows7の共有フォルダへアクセスできるようになった
ここまでの作業でEveryoneで設定しても特定のPCからしか参照できない共有フォルダが実装できた!
ポイントは「パスワード保護の共有を有効にする」と「Windows 資格情報の追加」かな。
共有フォルダを持つPCへアクセスする資格情報が追加されたPCからしか、共有フォルダを持つPCへはアクセスできない。
だから共有フォルダを持つPC側からは共有相手を指定(限定)しなくても良い(Everyone設定で良い)ってこと、だと思う。
ただし本当の意味で誰でも参照可能な状態となるGuest設定は避けよう。
Everyoneは「Windowsにログインしたユーザーのみを共有フォルダへアクセス可能とする設定」。
一応、同ネットワーク内の他のPCにて「Windows 資格情報」を追加していない状態ではアクセスできないこと、追加するとアクセスできることは確認済み。
また共有される側のPCにて「パスワード保護の共有を有効にする」のチェックを外すと、同ネットワーク内の他のPCからもアクセスできるようになることも確認済み。
以上。



コメント