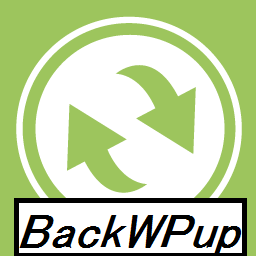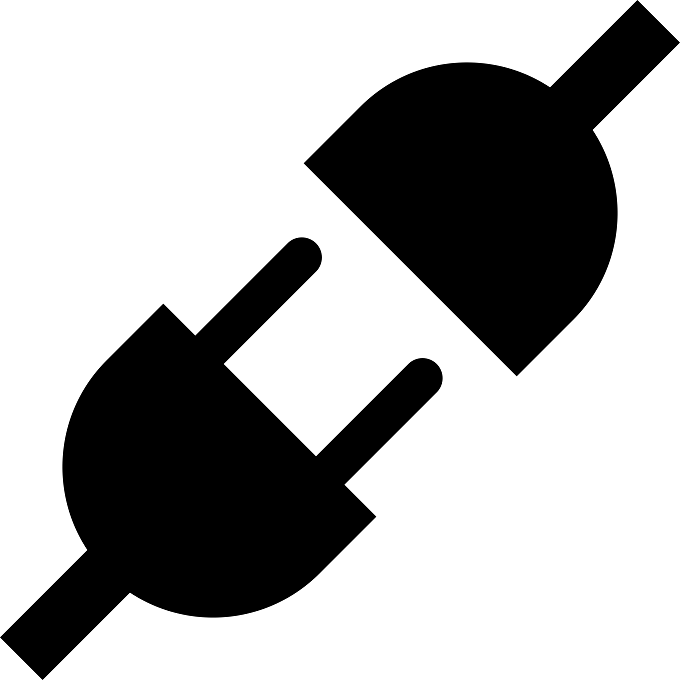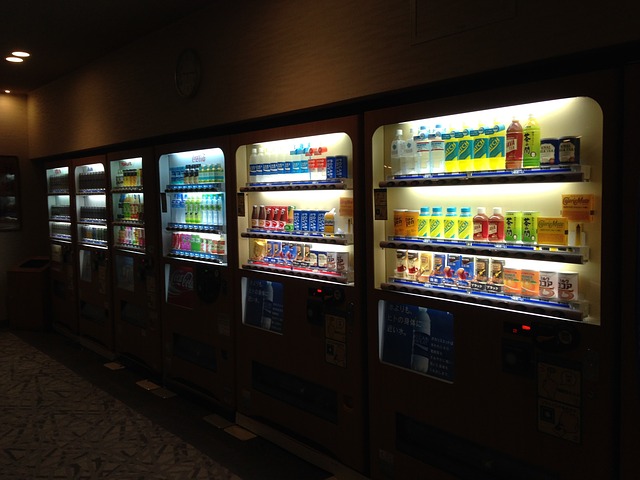自分のサイトは自分で守る。
それがWordPressを使う上での鉄則だ。
不測の事態に備え、データを復旧するためのバックアップは定期的に残しておきたいところ。
バックアップ、ちゃんと取れていますか?
目次
WordPressのバックアップについて
WordPressでサイトを作った場合、サーバーでバックアップを取っておくだけでは不十分。
サーバーにアップしたテーマやプラグイン、画像などのデータはサーバーをバックアップすれば良いけど、肝心な記事の内容などはすべてサーバーとは別のデータベースに保存されている。
つまり、WordPressサイトを完全に復元しようと思ったら、サーバーとデータベース、両方のバックアップを取っておく必要があるのだ。
そこで便利なのがBackWPupというプラグイン。
BackWPup導入のメリット
BackWPupは、比較的簡単な設定でサーバーとデータベース双方のバックアップを自動的に行うことが可能になるプラグイン。
しかもバックアップ取得の頻度やタイミング、データの保存先も自由に決められるぞ。
「突然サイトにエラーが生じて最初からやり直しになった・・・」
なんてことにならないよう、是非有効活用してほしい♪
自動バックアップの設定方法
BackWPupを使った自動バックアップの設定を進めてみよう。
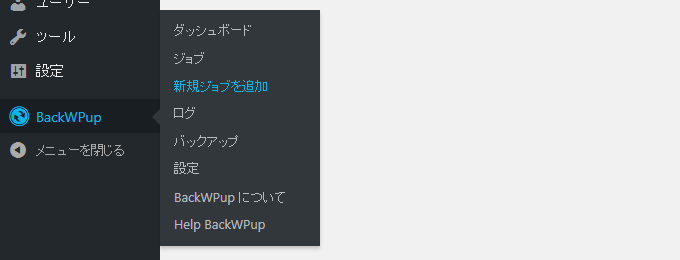
プラグインを有効化したら、まずはWordPressのメニューの「BackWPup」から「新規ジョブを追加」を選択しよう。
プラグインの有効化の方法はこちら→【プラグインとは?WordPressのおすすめプラグインと追加方法】(準備中)
すると次のように表示されるぞ。
最新版はすべて日本語なので直感的にもわかりやすい。
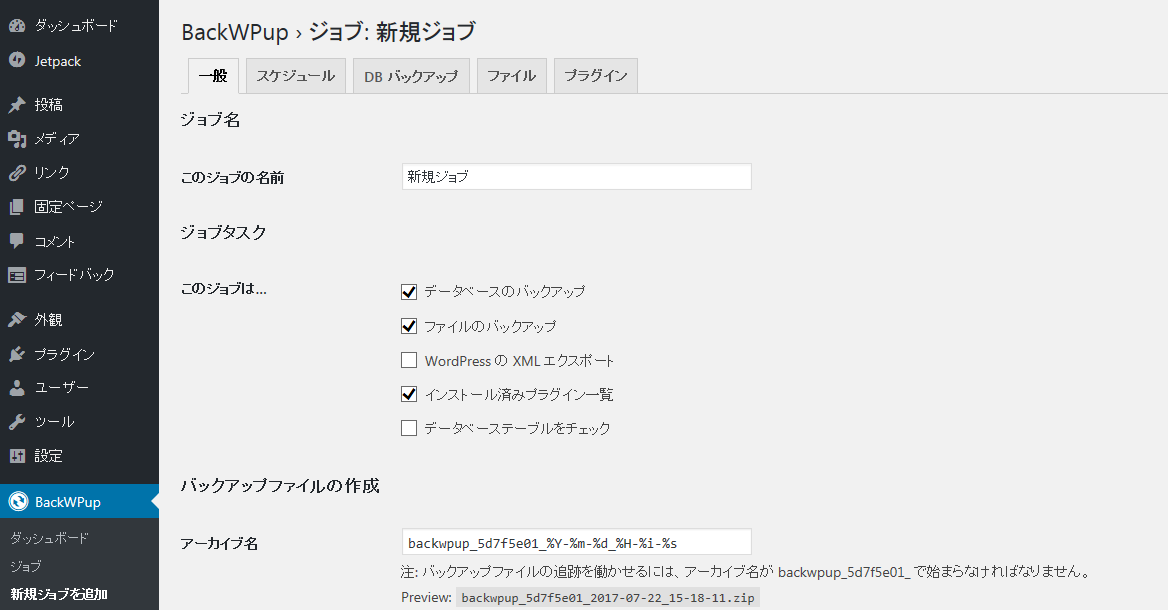
先ほども説明した通り、WordPressのバックアップはサーバーとデータベース双方のバックアップを取得する必要がある。
順番に見ていこう。
サーバーのバックアップの設定
まずは一般タブにおいて画像のように設定しよう。
矢印の位置が変更する箇所だ。
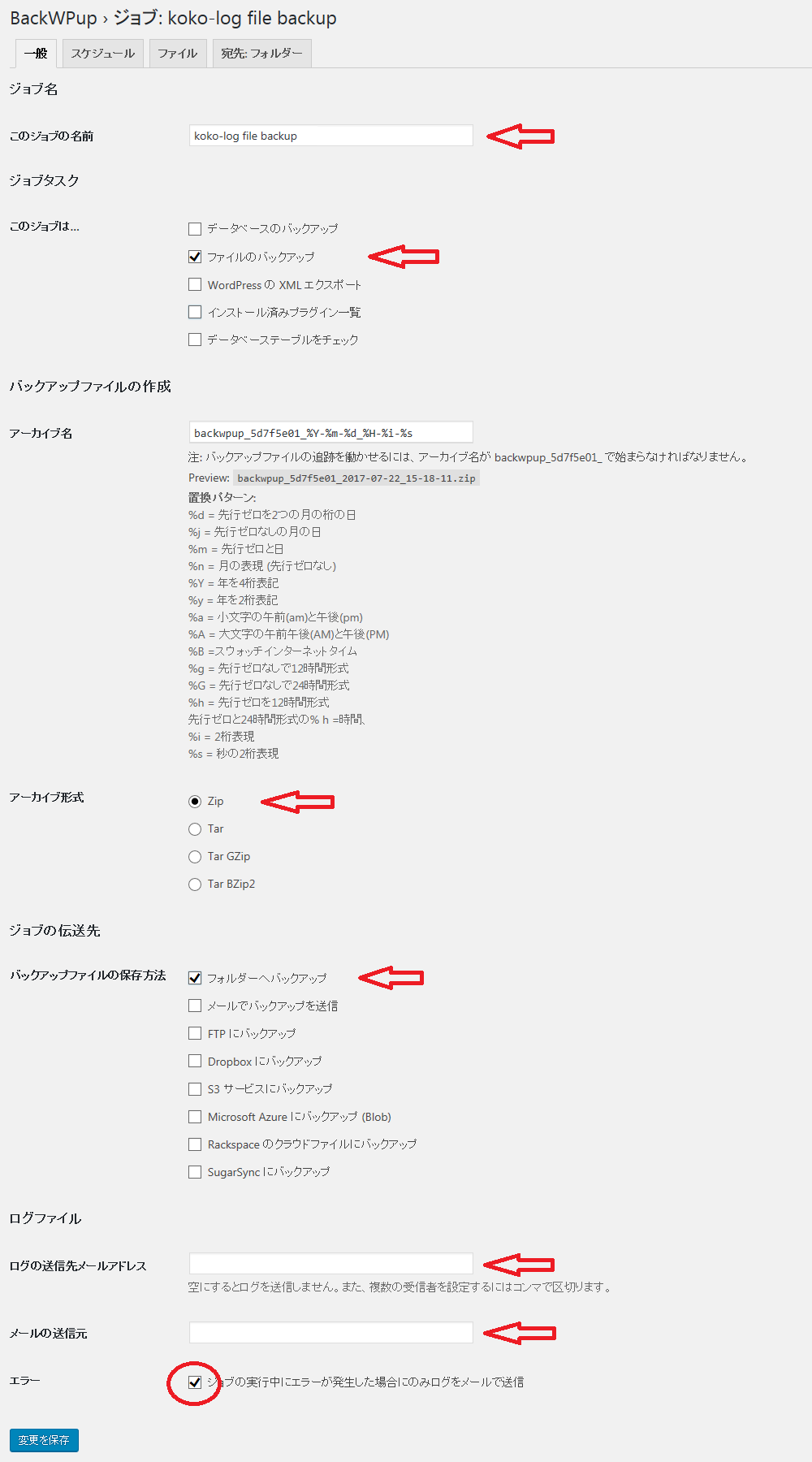
簡単に解説。
- ジョブの名称は後で何のファイルかわかるようにしておくことが大切。
- 「ファイルのバックアップ」がサーバー上のファイルのバックアップのこと。
- アーカイブ形式はWindowsならZip形式、macならTar GZip形式を選択しよう。
- バックアップファイルの保存先はDropboxなども指定できるけど、とりあえずはフォルダでOK。
- ログの送信先メールアドレス、メールの送信元は好きなように入力しよう。恐らくもともと入力されているはずなので、いじらなくてもOK。
- エラー以外のログは急いで必要になることはほぼないので、「ジョブの実行中にエラーが発生した場合にのみログをメールで送信」にチェックを入れておく。
続いて自動バックアップのスケジュールを指定する。
スケジュールタブを開いて次のように設定しよう。
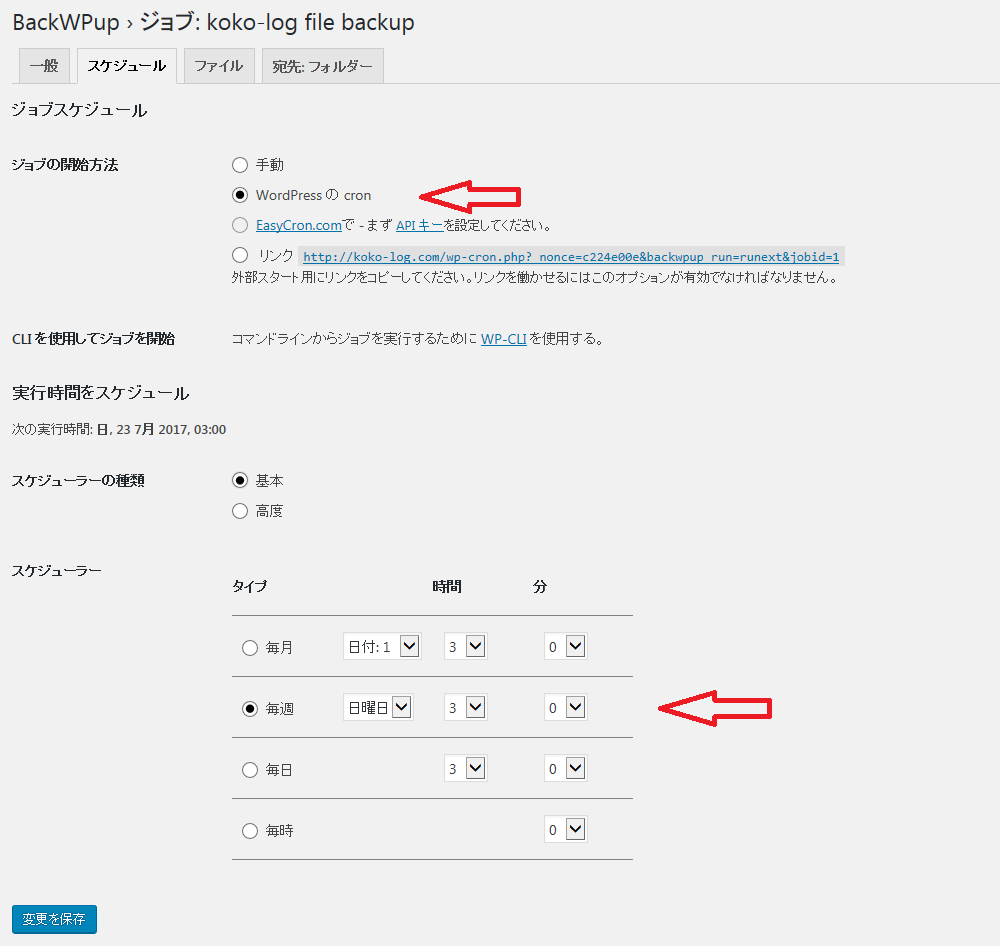
「ジョブの開始方法」を「WordPress の cron」へ変更するとスケジュールの設定が可能になる。
サーバー上のファイルは画像データやテーマ、プラグインに関するものなので、それほど高い頻度でバックアップする必要はないんじゃないかな。
画像を頻繁にバックアップするとその分バックアップが保存先を圧迫することにもなるので気を付けよう。
ファイルタブの内容は特にいじる必要はなし。
「宛先:フォルダー」の設定は次のとおり。
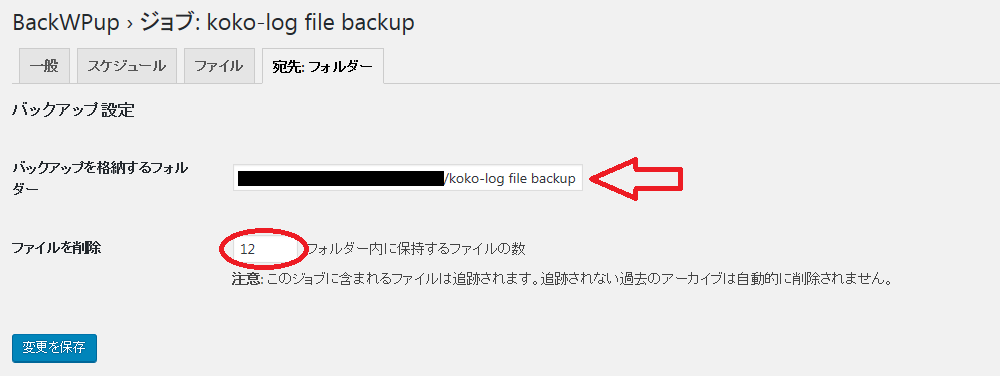
「バックアップを格納するフォルダー」は先ほどの「ジョブの名称」と関連付けておくとあとあとわかりやすい。
「ファイルを削除」の欄は「何回分のバックアップを保存しておくか」を問われている。
先ほど週に1回の頻度に決めたので、12回だと3か月分。
3か月を超えてサイトを放置することがなければ、バックアップを使って元通り復旧することが可能だ。
これは12回分のデータを保存しておくということなので、先ほども述べた通りやみくもに回数を増やすと保存先の容量を圧迫してしまうので注意しよう。
「変更を保存」をクリックして、サーバーのバックアップの設定は完了。
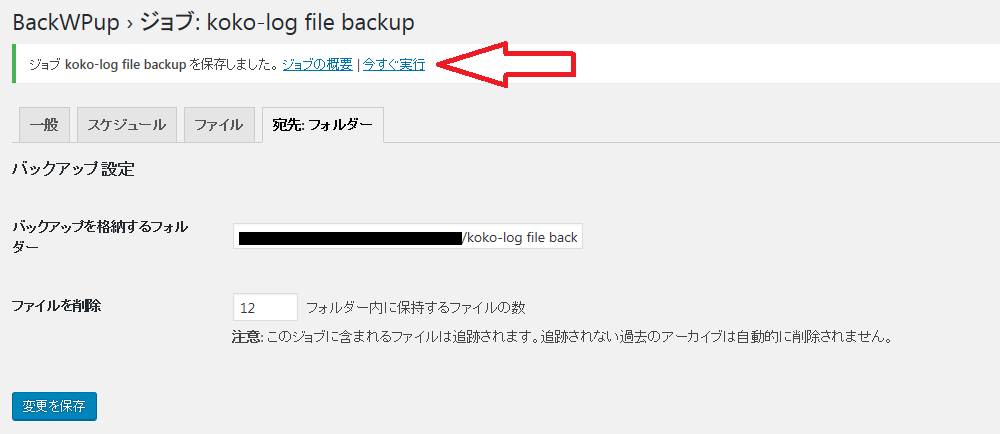
最後に画像のように「今すぐ実行」という項目が表示されるので、クリックしてみよう。
問題なければ次のように表示される。
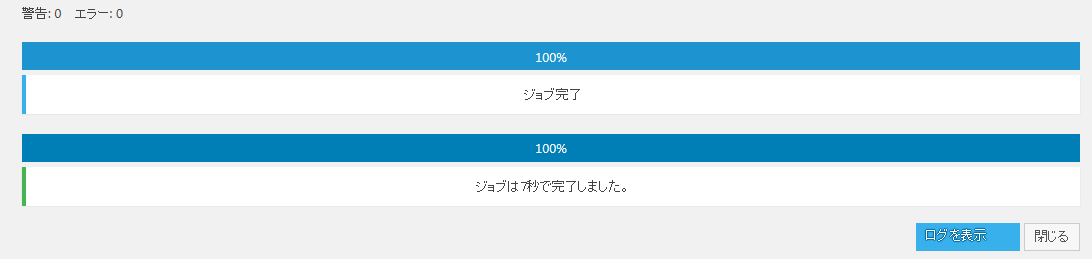
データベースのバックアップの設定
続けてデータベースのバックアップ設定もしてしまおう。
同じように画像を見ながら進めてほしい。
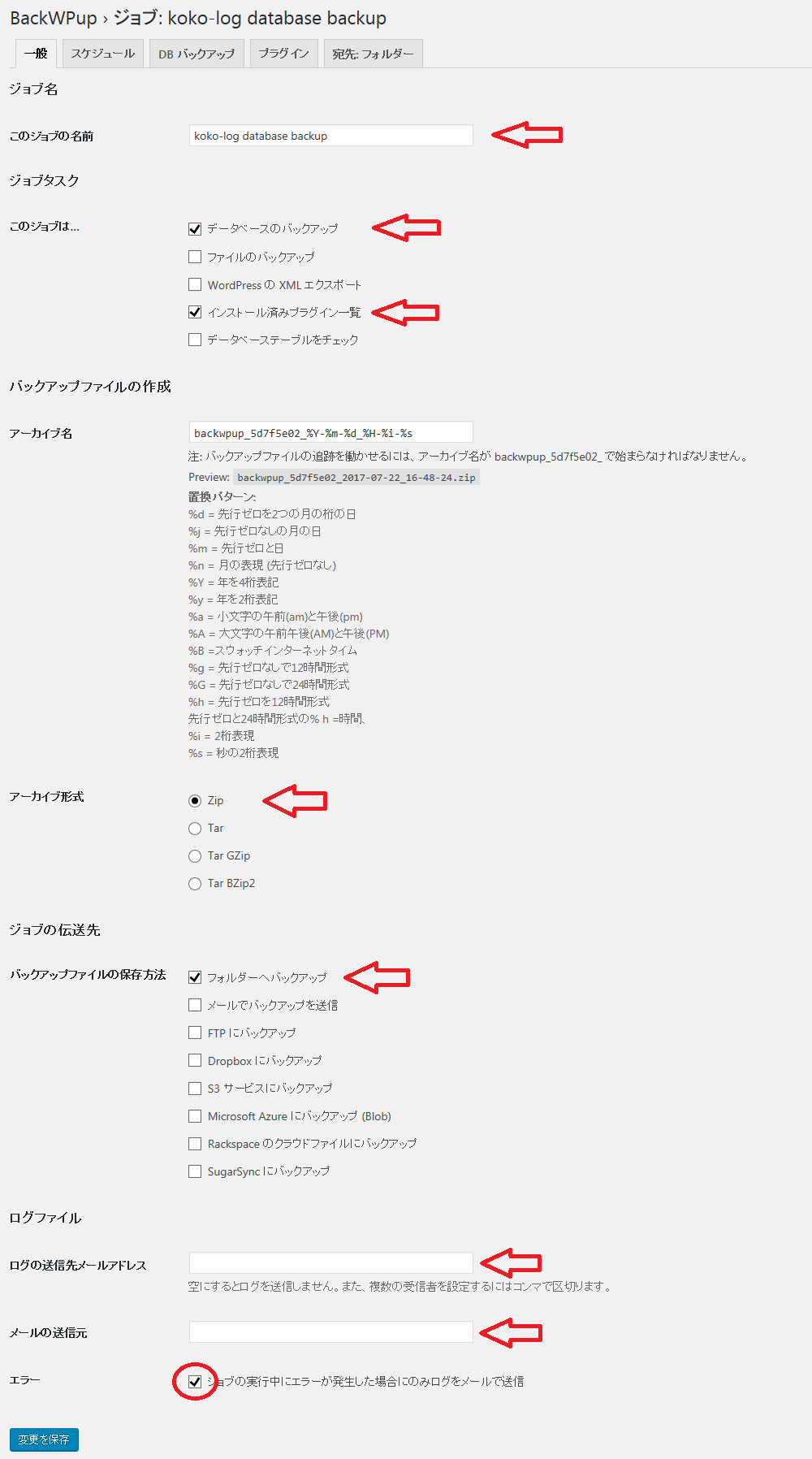
サーバーのバックアップとの違いだけ触れておく。
- ジョブの名称は後で何のファイルかわかるようにしておく。先ほどはサーバーファイルのバックアップ、今度はデータベースのバックアップだ。
- 「データベースのバックアップとインストール済みプラグイン一覧」の二つにチェックを入れる。
- その他の設定は先ほどと同じ。
続いてスケジュールタブを開いて自動バックアップのスケジュールを画像のように指定。
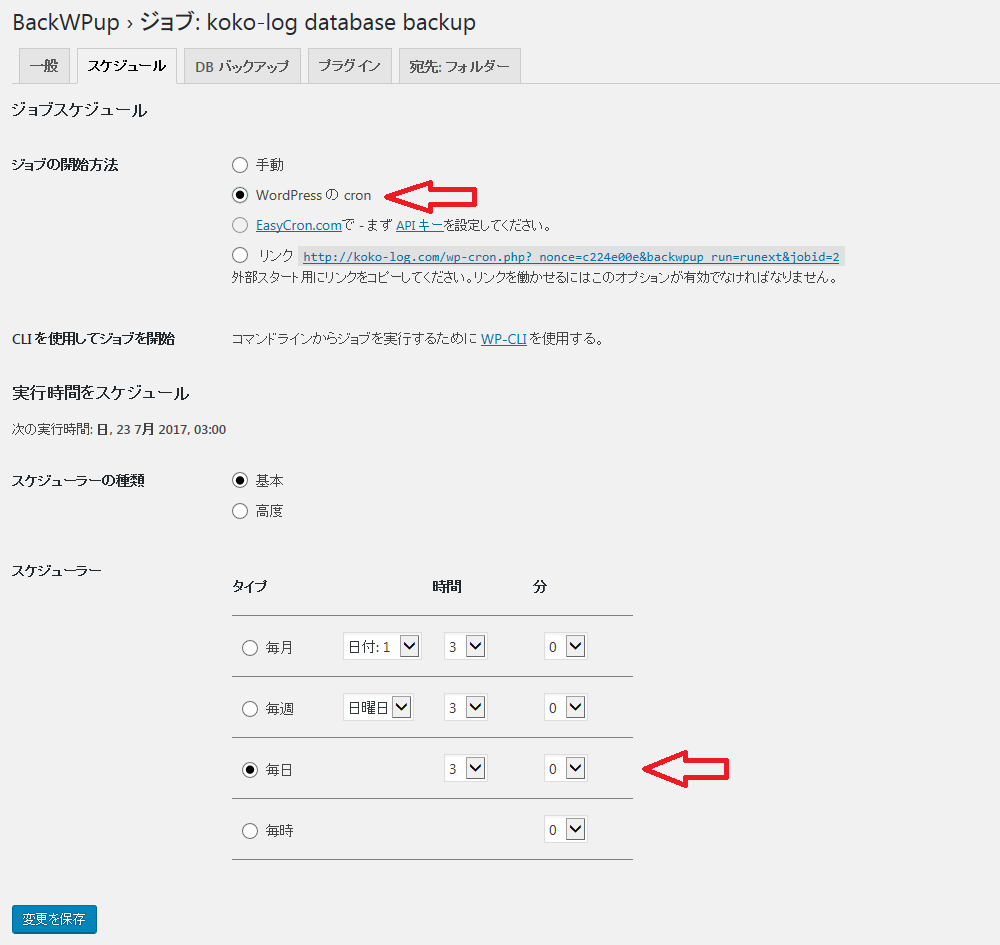
先ほどと違い、バックアップの頻度を「毎日」としている点に注意。
データベースに保存されるのは記事やコメントなど。
更新頻度にもよるけど、特にサイトを立ち上げたばかりの頃は週1のバックアップでは少し心許ないよね。
「DB バックアップ」と「プラグイン」のタブは特に変更しなくてOK。
最後に画像のようにフォルダの設定をして終わり。
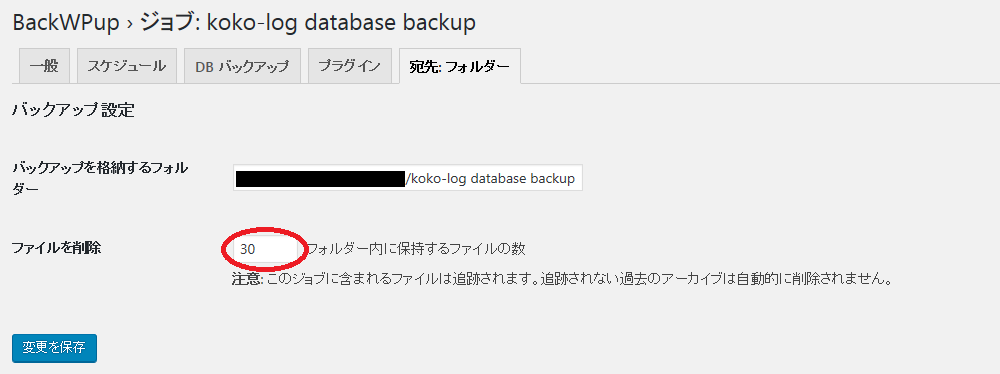
今度は「ファイルの削除」の数字を30にしている。
1日1回バックアップを取るため、30回でおよそ1か月分。
これで自動バックアップの設定はすべて終わり♪
手動バックアップの方法
ついでに手動バックアップの方法もご紹介。
サーバーファイルとデータベースの両方を一気にバックアップしてしまおう。
これまで同様、メニューの「BackWPup」から「新規ジョブを追加」を選択して次の画面のように設定しよう。
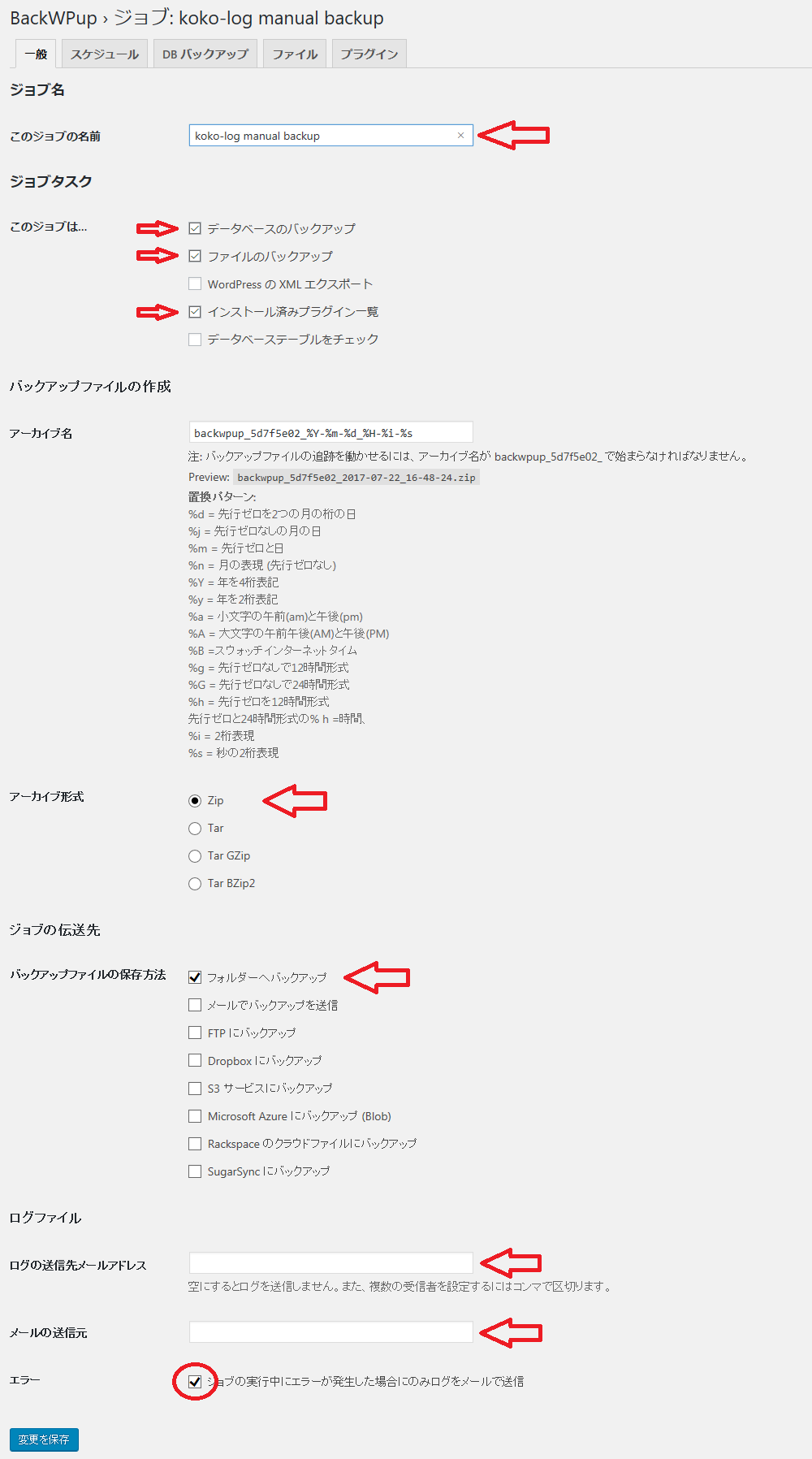
- これまで同様、ジョブの名称は後で何のファイルかわかるようにしておく。
- 「データベースのバックアップ」と「ファイルのバックアップ」、「インストール済みプラグイン一覧」の三つにチェックを入れる。
- その他の設定は先ほどまでと同じ。
続いて「スケジュール」タブを開こう。

今回は手動バックアップなのでそのまま「手動」を選べばOK。
「DB バックアップ」と「ファイル」、「プラグイン」のタブは特に変更しなくてOK。
続いてフォルダ設定
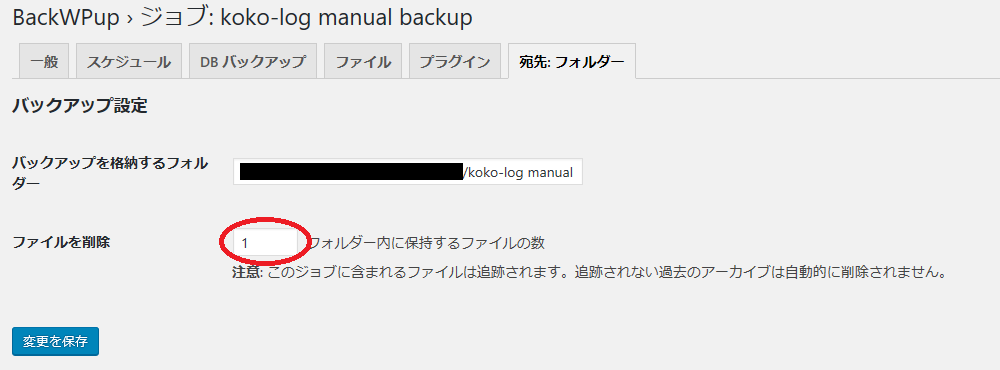
「バックアップを格納するフォルダー」、つまりフォルダの名称は、重複するとフォルダごと上書き保存されてしまうので注意しよう。
「ファイルの削除」の数字は1。
バックアップの度にファイルが上書きされるので、バックアップデータをローカルエリア(PCなど)にコピーして保存しよう。
バックアップデータのダウンロード
これまで保存先に指定したフォルダは使っているサーバー内にある。
そのため、万が一サーバーにトラブルがあると、せっかく保存したバックアップデータを読み出すことができなくなってしまう。
これを防ぐため、バックアップの保存先を「Dropbox」などに指定することもできるけど、最も単純なのはフォルダに保存したバックアップデータをダウンロードしてパソコン内に保存してしまう方法だ。
というわけでその方法を確認してみよう。
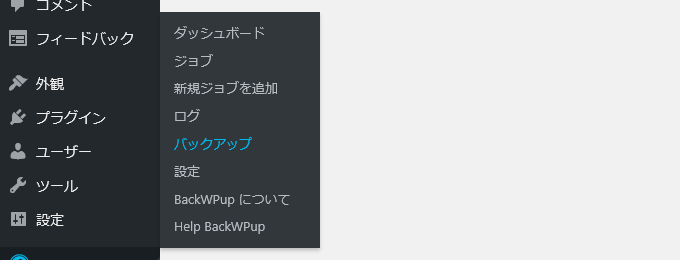
WordPressのメニューの「BackWPup」から「バックアップ」を選択。
すると次のような画面が表示される。
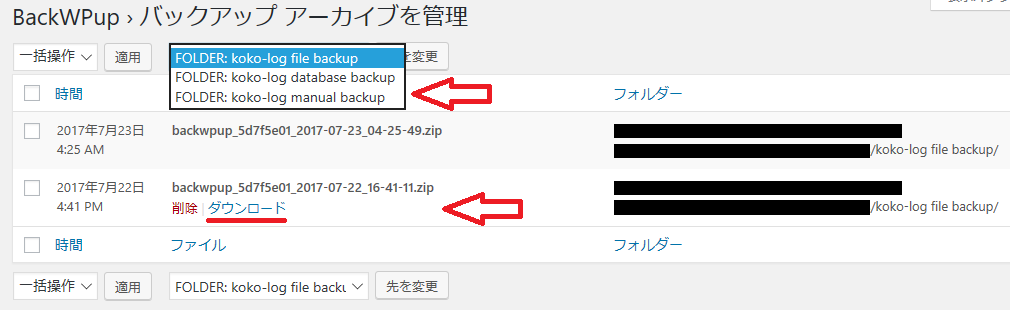
上部の枠でフォルダを選択できる。
画面はサーバーファイルのバックアップを選択しているところ。
表示されるバックアップファイルにカーソールを合わせると、「削除│ダウンロード」が表示されるので、ダウンロードをクリックしよう。
すると使用しているPCにバックアップファイルをダウンロードできるぞ。
たったこれだけ!
まとめ
バックアップはいざというときのために必ず取っておきたい。
BackWPupを使えば自動でバックアップを取ってくれるので、安心してサイトを運営することができるぞ。
バックアップデータを使ってサイトを復元する方法については追々記事にする予定。
終わり。