この記事も多くの画像を使っているけど、その理由は「画像を載せることで読み手に直感的に理解してもらえるから」。
つまりユーザーの利便性を高めたいってことだよね。
しかし、画像は文字と比べてずっとずっと容量が大きい。
何も対策せずに画像を載せすぎると、サイトが重くなってかえって利便性を損ねることになりかねないのだ。
また、1記事1記事に使う画像が多いと、サイトが大きくなるに連れバックアップも含めてどんどんデータ量が肥大化してしまい、最悪サーバーの容量が不足する可能性も・・・。
今回はそうならないために、使用する画像を簡単に圧縮できる「EWWW Image Optimizer」というプラグインを紹介するよ♪
目次
EWWW Image Optimizerで画像のファイルサイズを圧縮!
さて、画像のファイルサイズが積み重なってサイトが重くならないためにはどうしたら良いだろう。
方法はそんなに多くない。
例えば画像の使用数を減らすこと。
うん、却下。
それ以外で一番単純なのは画像の容量を減らす、つまり「画像のファイルサイズを圧縮する」こと。
そこで便利なのが「EWWW Image Optimizer」というプラグイン。
WordPressのサイトにおいて、画像のファイルサイズを圧縮したいときはこれに頼ればOK。
EWWW Image Optimizerの機能
EWWW Image Optimizerには次のような機能がある。
- 過去にアップロードした画像のファイルサイズを一括で圧縮可能
- 有効化以降、アップロードした画像を自動で圧縮
- 圧縮時に撮影日時や撮影場所などのメタデータを削除することが可能
2については画像のアップロード時に自動で行ってくれるので意識する必要は特にない。
3については設定の項で簡単に触れるぞ。
プラグインのインストールと有効化の手順がわからない人はこちらをどうぞ↓
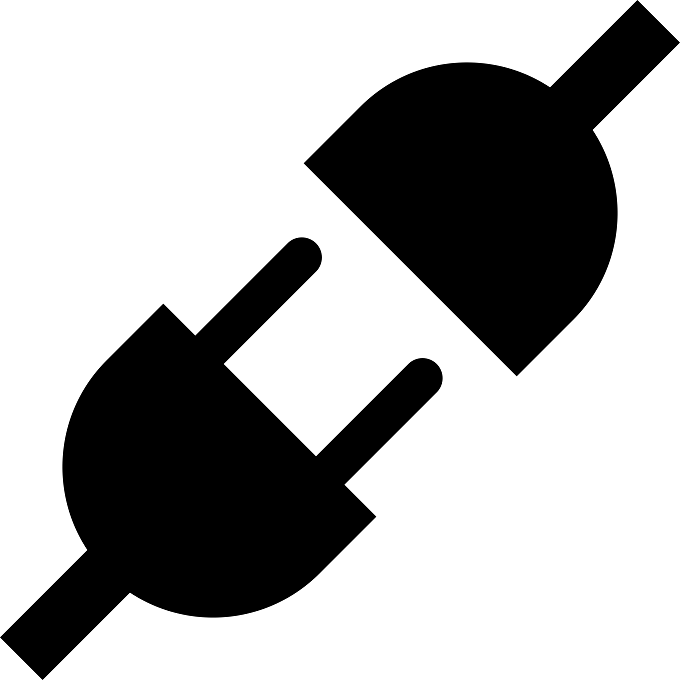
EWWW Image Optimizerの設定
ここで説明するのは、先の3.「圧縮時に撮影日時や撮影場所などのメタデータを削除」の設定方法。
とはいえ、ぶっちゃけると何もいじることはない。
この記事を書いている時点では最初から削除される設定なっているので、本当にそうなっているか確認するだけでOKだ。
設定画面には次の通り、WordPressの管理メニューから「設定」→「EWWW Image Optimizer」と進もう。
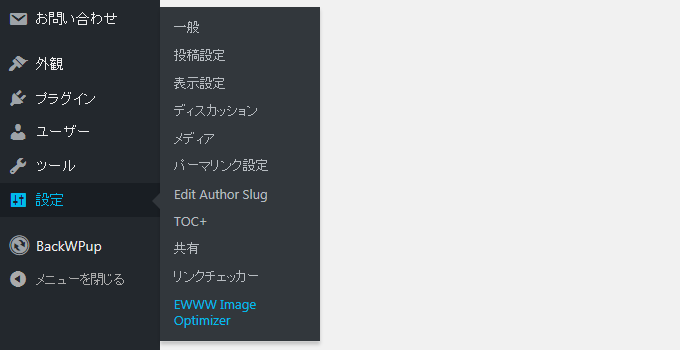
表示される設定画面において、次の赤枠のチェックを確認。
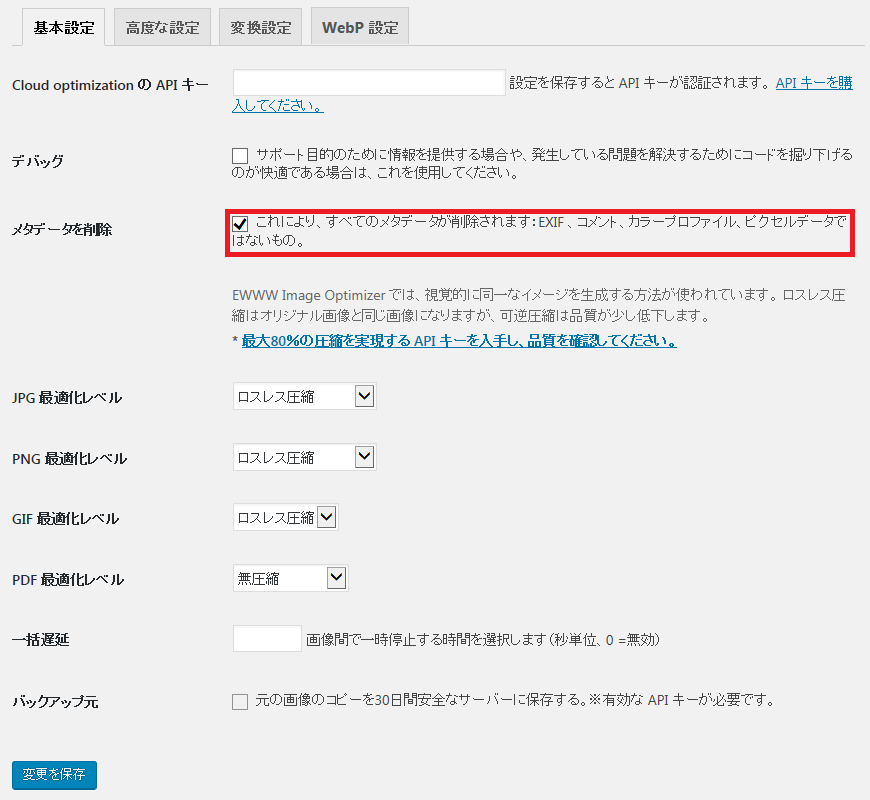
EXIFとは写真用のメタデータ(撮影日時や撮影場所などの情報)を含む画像ファイルフォーマットのこと。
デジカメやスマホで撮影した画像をアップする場合は、このメタデータを削除しないと悪意のあるユーザーに「特定」されてしまう恐れがあるのだ。
せっかくなので必ずチェックを入れておこう。
画像を圧縮してみよう!
さて、いよいよ画像を圧縮してみよう。
まずはすでにアップロード済みの画像の圧縮。
画像のように、WordPressの管理メニューから「メディア」→「一括最適化」を選択。

すると次のような画面が表示される。
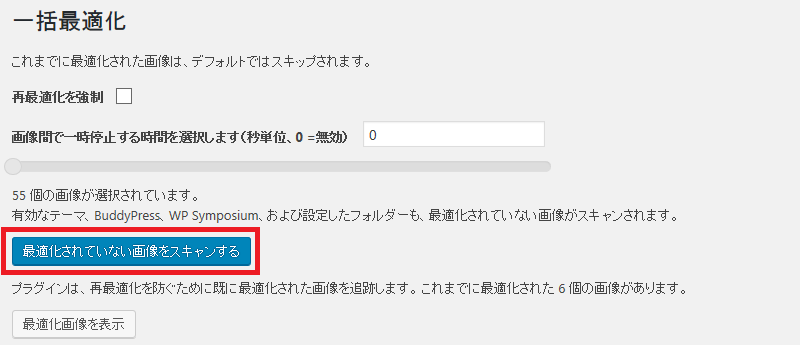
「そのまま最適化されていない画像をスキャンする」をクリックすればOK。
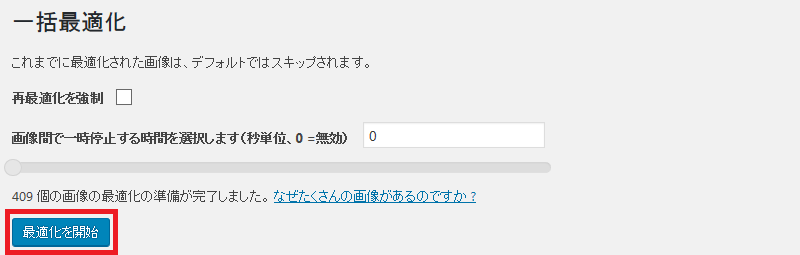
すると最適化されていない画像がリストアップされ、表示される「最適化を開始」をクリックすると圧縮が始まるぞ。
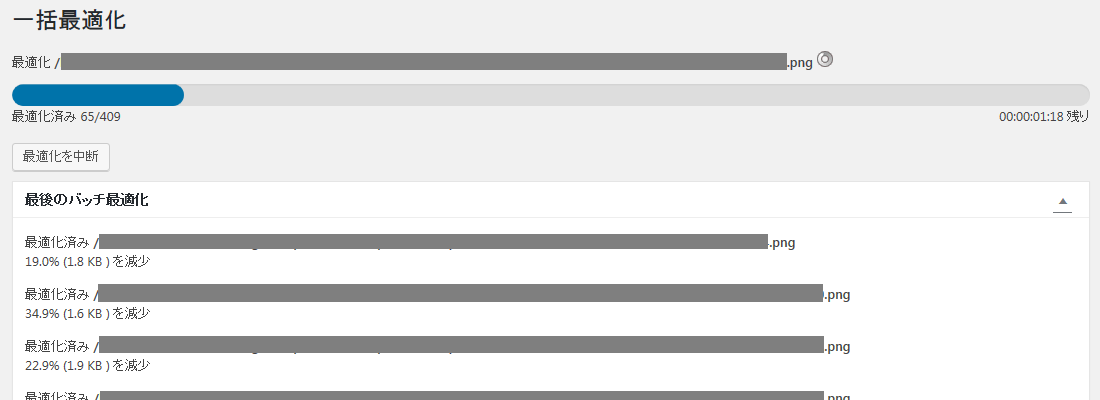
どの画像がどの程度圧縮されているかが表示される。
画像枚数が多いと数分かかることも。
アップロード済みの画像の圧縮は以上。
新規にアップロードされる画像は自動的に圧縮されるので、以降は手放しでOK。
まとめ
訪問者にとって快適なサイトを目指した時、表示速度を意識しないわけにはいかないよね。
そこで有効なのが画像のファイルデータを圧縮するということ。
今回紹介したプラグイン、「EWWW Image Optimizer」を使えば、画像のファイルデータの圧縮だけでなく、画像に含まれるメタデータの削除も一括で簡単に行うことができる。
しかも一度有効化すればあとは手放しでOKというところが素晴らしい。
初期設定であれば画質の劣化もほとんどないので、画像を多用する人は是非導入してみてほしい。
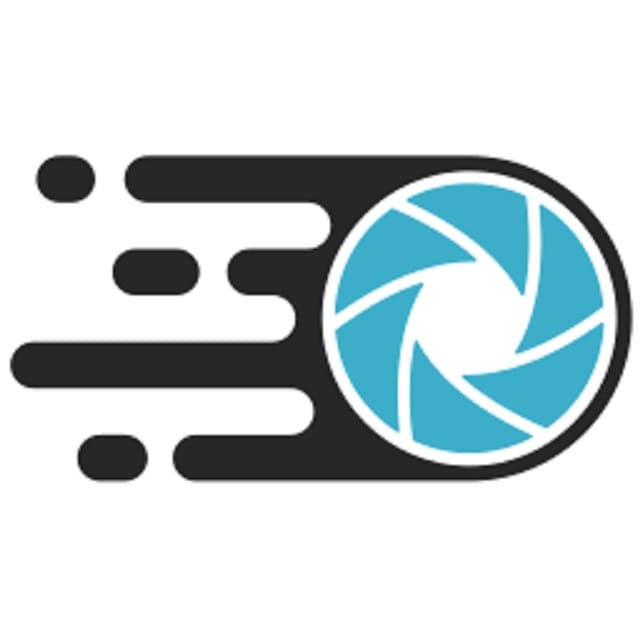


コメント